Daw To Control Ipad Garageband
I'm curious how some of you integrate your iPad apps, mainly synths, with your DAWs, specially Logic Pro. Does someone here use both? Do you use MIDI with iPad or just record the sounds live? Do you have any kind of interface between iPad and your computer?
We look at the best apps for iPad mixing in Live.
Daw Like Garageband

It often helps to step back from the details when working on an arrangement, and that means getting away from your computer. This is where an iPad can come in handy, and this month we're going to look at the best ways to mix in Live with your iPad.
- GarageBand is a fairly capable Digital Audio Workstation (DAW) that enables users to record and mix up to 32 tracks of audio. You can record an instrument using the iPad's built-in mic or using a recording interface and you can also record virtual instruments such as keyboards and drums provided in GarageBand.
- GarageBand is a DAW that comes with your Apple computer or iPad. As you probably know, Steve Jobs was the mastermind behind it. He wanted to democratize music – making for all music creators and it has been a free product ever since.
- Oct 13, 2015 I'm not sure why you would want a DAW like garage band to begin with. There are full-featured DAWs and non-full-featured DAWs, a full featured DAW is capable of anything that any other full featured DAW is capable of. The major differences is the.
We'll look at three iPad applications that let you remotely mix your Live song: DAW Control (£2.99$4.99 from www.wiksnet.com), DAW Remote HD (£10.49$14.99 from www.eumlab.com) and V-Control (£34.99$49.99 from www.neyrinck.com). They offer different advanced features, but they all emulate the familiar Mackie Control in form and function.
All three iPad applications connect through a Wi-Fi network shared by your computer and iPad, and V-Control also supports wired connections. For DAW Control and DAW Remote HD you need to set up a network connection, which is done in the Audio/MIDI Setup application on the Mac or using a Windows MIDI Driver such as RTP MIDI that you can download from either application's web site.1: DAW Control fits all its controls on to a single panel. The level meters are the black lines to the left of each fader and the Signal LEDs above the Solo buttons clearly indicate overs. Both MIDI Driver setups have an option labelled 'Live Routings' that you should set to none ('-') to avoid erratic behaviour due to feedback. V-Control comes with its own driver application (Ney-Fi) to spare you the connection details. In all cases, you need to enable the iPad application as a Live control surface as shown in screen 2.
Mackie Control
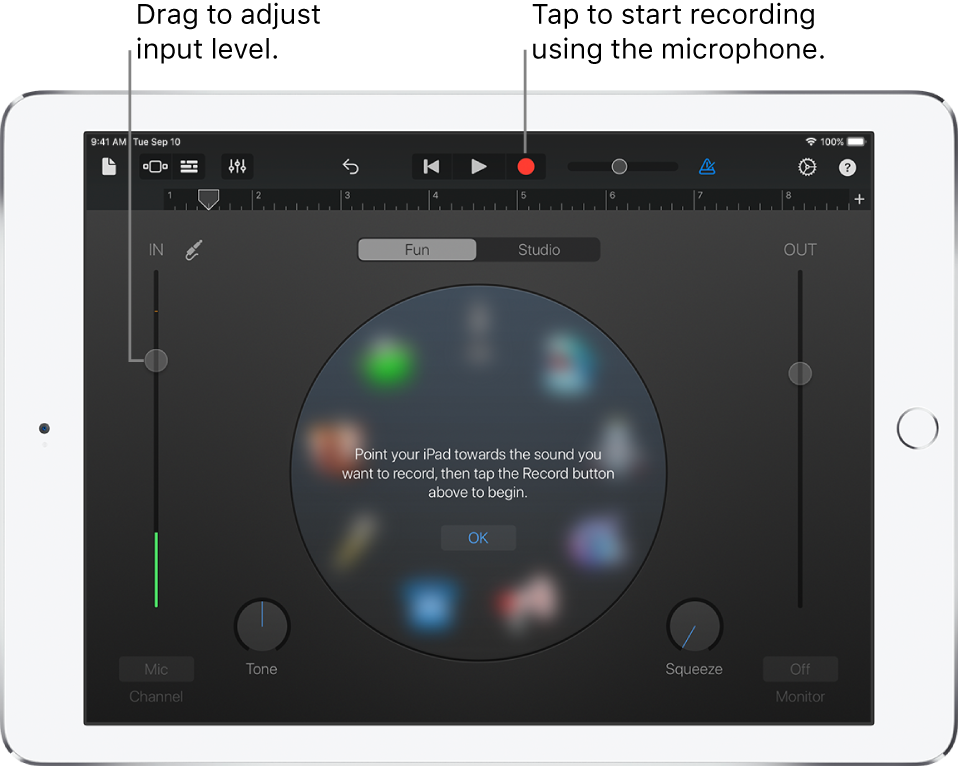
All of the apps I've mentioned are based on the Mackie Control protocol, so let's begin by having a look at that. Mackie Control is tailored for mixing, device control and transport functions. Live's implementation of it was extensively documented in the Live manual up to version 7, but 2: Here are the Live MIDI preferences settings for each iPad application. For DAW Control and DAW Remote HD, ensure that Live Routings in the Network setup are disabled. You'll also need to turn on MIDI Input ports if you wish to use the iPad application's 16 unassigned Function keys. These send MIDI note messages, and enabling the Remote port lets you use Live's MIDI mapping for them, whereas enabling the Track port lets those keys send notes to MIDI tracks. The downside to enabling the Remote port is that it will intercept other Mackie Control messages (pitch bend, for example) if you've MIDI-mapped those. So, if you find that a particular iPad control doesn't work, try it with the MIDI Remote Input port turned off.not in later versions. I'll cover many of the details here, but a read-through of that section of an older Live manual is well worth your time, and fortunately, EUM Lab has posted a PDF of it on their web site (www.eumlab.com/daw-remote-hd/docs).
The Mackie Control has eight channel strips along with a separate fader for Master volume. A simulated scribble strip across the top displays track names along with fader and knob functions and values. Each channel strip has a volume fader with associated level meter, a multipurpose knob and solo, mute, record and track-select buttons. (You touch the scribble strip to select tracks in V-Control.) The Flip button swaps the fader and knob functions for finer adjustments of knob parameters. The Return button toggles the channel strips to show Effects Return channels.
The knobs serve four functions, selected with the I/O, Sends, Pan and Plug-ins buttons to the right of the mixer. Adjusting send3: DAW Remote HD has three panels. The channel-strip level meters are the small, coloured LEDs at the top-left of each fader. The second panel has a larger transport with record-enable buttons, making it handy for rehearsing and remote recording. The third panel houses large, assignable function buttons that can double as drum pads. levels and plug-in parameters may take some getting used to. In Sends mode each knob controls a different send for the selected track; if you have more than eight sends, use the page-right and page-left buttons to shift in groups of eight. When you enter Plug-ins mode the knob labels show the plug-ins on the selected track; again, if there are more than eight plug-ins, use the Page buttons. To edit a plug-in's settings, double-tap the corresponding knob. Now the knobs will control the plug-in parameters, and yet again, if there are more than eight, use the Page buttons. To return to selecting a plug-in, tap the Plug-ins button or change tracks.
In addition to the channel strips and their related buttons, you'll find a variety of buttons for transport and Live-specific functions. Here are some of the more useful ones when you're away from your computer4: V-Control has the most spacious layout because all the ancillary buttons have been moved to a second panel (top-right), which is displayed in the pop-up MultiPanel Edit window revealed by tapping the button at the bottom-right of the main window. The MultiPanel's V-Window can display any running application or even your desktop, thereby giving you touchscreen access to your computer display. For example, instead of adjusting plug-in settings using the mixer controls, you can choose to operate the controls directly from the V-Window. screen: the transport's Rewind and Fast Forward buttons move the playback position in quarter-note steps. The jog wheel also moves it in quarter-note steps except when you hold the Mackie Alt key, in which case the Wheel changes the tempo. Note that there is no difference between Jog and Scrub mode; the Scrub button is used only to launch the selected Scene in Session view. You'll also find buttons for stepping forward and backward through any Locators you've placed as well as for going to the beginning and end of the arrangement.
Other Live-specific buttons are mostly useful when you're at your computer screen. In Session view, the Up, Down, Left and Right buttons move through clip slots, and the Zoom button launches the selected clip. In Arrangement view, Zoom is a mode button. When off, the Up and Down buttons change tracks and the Left and Right buttons move the play marker in steps matching the grid size. When on, the Left and Right buttons zoom the arrangement in and out, and the Up and Down buttons zoom the selected track. However, the track-zoom implementation is defective because the clips themselves don't zoom. You'll also find buttons to switch between Session and Arrangement view, show or hide the Browse and Detail panels, switch between clip and plug-in editing, undo and redo edits, go back to playing the arrangement (BTA), create or delete a locator at the current play position, switch to automation Draw mode and follow playback.
The Apps
DAW Control certainly provides everything you need for mixing from the couch. Its faders are large enough and sensitive enough for fine adjustments to levels as well as plug-in parameters. And at the price, it's a good way to find out whether you like iPad mixing.
By default OS X can only read files from Windows-formatted hard drives leaving the users unable to edit, copy or delete anything. It also offers some additional features to its open source counterpart, NTFS-3G, along with commercial support.Tuxera NTFS for macOS can be used as a full-featured evaluation version for 15 days, after which the user can unlock the software with an official license key to retain full product functionality.Features and HighlightsFull InteroperabilityApple’s OS X offers very limited support for Microsoft Windows NTFS formatted hard drives and other storage media out of the box. Tuxera NTFS for Mac solves this problem providing full read-write compatibility across platforms.Fast Speeds & Full Data ProtectionTuxera NTFS for Mac delivers the fastest NTFS file transfer speeds on a Mac while with its new, smart caching layer.Feature-richThe software fully supports all OS X versions starting from 10.4 (Tiger) including macOS Sierra. Download tuxera ntfs el capitan. Tuxera NTFS for Mac is compatible with popular virtualization and encryption solutions including Parallels Desktop® and VMware Fusion®System RequirementsSupported platforms: Mac OS X 10.4 (Tiger), 10.5 (Leopard), 10.6 (Snow Leopard), 10.7 (Lion), 10.8 (Mountain Lion), 10.9 (Mavericks), 10.10 (Yosemite), 10.11 (El Capitan) and macOS 10.12 (Sierra). Tuxera-only advanced features include support for NTFS extended attributes.
DAW Remote HD has a slightly less cluttered button layout than DAW Control and you'll find its two additional screens useful for rehearsing and remote recording. If you turn on Live's Network (iPad) MIDI Track Input port, you can use the pads in the third window as drum pads (use Live's Pitch MIDI effect to match them to your Drum Rack setup). Alternatively, enabling the MIDI Remote Input port lets you map the pads (and any other unused buttons) to trigger clips and Scenes or to toggle any Live-device buttons.
V-Control devotes its main panel entirely to channel strips and thereby offers the largest and easiest-to-use faders, knobs and meters. The transport controls run along the bottom, and you can drag left and right in the Time display to change position without having to reveal the Jog wheel. Buttons along the right edge change the channel strip functions. Everything else is done in the MultiPanel, which you open by tapping the button at the bottom-right of the screen. The MultiPanel has three modes: Users Guide, Edit and V-Window. Edit mode contains all the Mackie Control buttons not included in the main panel.
The V-Window is one of V-Control's best features and alone justifies the price. It gives you touchscreen access to any application running on your computer as well as to your entire desktop. If you focus it on Live and have a plug-in GUI displayed, you can manipulate the plug-in's controls on your iPad screen instead of using V-Control's mixer's Plug-ins mode. If you're running Reason Rewired to Live, you can adjust Reason device settings in the same way. And all the Mackie Control functions that relate to your computer screen are now useful because you can view and interact with it from your iPad.