Teamviewer Mac Cannot Remote To Pc Windows 10
The Remote Desktop Protocol or RDP is a key feature in Windows 10 Pro. With that enabled, you can connect to computers on the network, either to troubleshoot issues or to work from that computer/server.
- Teamviewer For Mac
- Teamviewer Mac Cannot Remote To Pc Windows 10 Free
- Teamviewer On Mac Can't Control
- Teamviewer Cannot Control Mac
But it can stop functioning abruptly at times and leave users like us in a fix. So, if you are facing connection issues with Windows Remote Desktop, here are a few solutions that might work in your favor.
As usual, we’ll be moving from the easy solution to the slightly complicated ones. Let’s get started.
Also on Guiding Tech
5 Best Alternatives to Windows 10 Photos App
Read More10.2 Updating TeamViewer on the remote computer 83 10.3 View information about the remote computer 83. Windows 10 Mobile, or BlackBerry to Windows, Mac, or Linux devices. L Share your desktop for meetings, presentations or team work. L Connect to your home computer while you are away and work on documents, check your.
- Dec 01, 2015 How to Control a Windows 10 PC from Your Mac December 1, 2015 / By Ross McKillop Utilizing nothing but free software, this guide will take you every single step of the way through setting up your Mac and Windows computers so that you can access and use Windows via your Mac (and vice-versa!) just as if you were sitting in front of it.
- Jun 16, 2016 My Host computer is the the U.S. The Client computer is overseas. Alas, the Client computer cannot make a connection with Windows 10 Remote Desktop, nor with TeamViewer or Logmein. My LAN imac can connect with TeamViewer and Logmein. My friend in Maryland can connect with TeamViewer.
- Sep 11, 2018 Android Windows Internet iOS Gadgets Mac Buying Guides. We cover both the aspects and show you how to enable audio in TeamViewer on Windows 10 computers.
- The short review of capabilities of TeamViewer for Windows 10. Sometimes it is crucial to help one of your friends, partners or colleagues to set up PC remotely, to perform some customization, to install an app or manage some other configuration options.
- Compare RemotePC with TeamViewer and know how RemotePC offers a better remote access solution.
1. Is Your Remote Desktop Enabled
I know, you must have already checked that when you got the error. However, for those of you who haven’t yet checked, here’s how you can check.
Type remote settings in the Start Menu. That will display an Allow remote access to your computer card on your PC. Click on it to open the System Properties.
Here, check the ‘Allow Remote Assistant ..’ checkbox under Remote Assistance. At the same time, you’d want to tick off the checkbox under ‘Allow remote connections .’ to allow connections to your system.
Once done, hit the OK button to save your settings.
2. Check Firewall Settings
Next, check if Remote Desktop is enabled in the Windows Defender Firewall. To do so, type firewall in the Start menu.
Now, select the Windows Defender Firewall option and tap on the ‘Allow an app or feature’ option on the right panel.
That will show you all the apps and features currently on your system. All you have to do is tap on the Change Settings button to activate the panel below.
All musical instrument manufacturer and product names used in Keyscape are trademarks of their respective owners, which are in no way associated or affiliated with Spectrasonics. Instead of cleaning up all the quirks and noises they make, we made sure to closely capture them since they are a big part of their vibe. The trademarks of other manufacturers are used solely to identify the products of those manufacturers whose tones and sounds were studied during Spectrasonics sound development. In addition to that, our software team closely modeled the authentic behavior and mojo of vintage amplifiers, classic effects units, and unique subtleties like mechanical noises, pedal noises, and release overtones to bring these sounds to a whole new level of authenticity and dynamic expression. Keyscape wont load sounds in omnisphere 2. Authentic ExpressionWith many of these collector instruments, it’s really the imperfections that make them so interesting.
Scroll down and see if the check for Remote Desktop is enabled. If not, check the box beside it.
3. Check the Windows Registry
The Windows Registry is a good place to check if all the keys and values related to Remote desktop have their values set accordingly.
However, proceed with caution with the Windows Registry contains since it contains all the configurations used by your Windows PC. So you may want to take a backup of the registry values before you make any changes.
To open the Registry, type regedit on the Start menu and the Registry tool will show up almost immediately. Tap on it and click OK on the confirmation pop-up.
Next, navigate to the path below:
Now, right-click inside Terminal Server Client and select New > DWORD. Add UseURCP and enter the Value as 0.
Restart your PC for the changes to take effect.
Also on Guiding Tech
How to Update Windows 10 Offline Easily
Read More4. Is It a DNS Issue?
Is your remote desktop connection switching on and off and redefining the term intermittent? If yes, it’s time to take a peek at the DNS server to which the computer or the host is configured.
By default, a simple nslookup command in the Command Prompt will give you the DNS server and IP address that your system is currently using.
In our case, we’ll tweak it to see to rule out the case of two different DNS records. To do so, open Command Prompt and enter the following command:
Of course, you can use any website. If you’re getting the same results, you can safely say that everything is in order. But if not, you may want to ask your internet provider to solve this issue.
5. Check the RDP Services’ Status
Also, have you taken a peek at the status of all the services related to the Remote Desktop client?
Start by typing services.msc on the Start menu which will open the Windows Services.
Scroll down the list until you see the services related to Remote Desktop. Here, you just have to make sure that none of the services have the Status or Startup Type as Disabled.
To make any changes, right-click on any of the services, and all the options will be there for you to see.
6. IPv4 or IPv6?
Last but not least, check the default protocol of your network adapter. Usually, Windows PC prefers IPv6 over the older version. However, at times, this may cause the RDP client to stop working. Thankfully, the fix is pretty easy.
All you have to do is head over to the Network and Internet settings. Once inside, navigate to Ethernet, and you’ll see the option for Change Adapter options on the right panel.
Select it and right-click on an adapter of your choice. Now, select Properties. Here, you’ll see a long checklist. All you need to do is look for the Internet Protocol Version 6 (TCP/IPv6) option and once you locate it, uncheck and save the settings.
Restart your PC for the changes to take effect.
Did You Know: IPv6 has been undergoing development since the mid-1990s.Also on Guiding Tech
#windows 10
Click here to see our windows 10 articles pageAll Set for Remote Connectivity?
Hopefully, the above solutions should work well for you. But if not, you can try your hand at some third-party tools like Chrome Remote Desktop or Team Viewer. The free version of Team viewer lets you connect to other systems, share files and audio clips, among other features.
Get Team ViewerThe only catch is that the system on the other end should also have the Team Viewer software installed.
Next up: Do you know everything about Windows 10? Get the most out of your system via the Windows 10 tips and tricks below.
Read Next19 Best Windows 10 Tips and Tricks You Should KnowAlso SeeTeamviewer For Mac
#remote access #remote desktopDid You Know

Windows Hello is a biometric authentication feature in Windows 10.
More in Windows
Top 7 Fixes for an App Default Was Reset Notification Error in Windows 10
So the other day, I was troubleshooting an issue on my friend's PC using TeamViewer. And much to my annoyance, I realized that there was no sound coming from the other side. If it was an issue that didn't require audio, I would have gladly let it go. But as luck would have it, it was a VLC-related issue for which explicitly needed audio.
In situations such as these, the sound settings are the usual culprits. It can be either related to the individual module (Remote Control or Meeting), or to the program which you are running on the other person's machine.
So, in this post today, we cover both the aspects and show you how to enable audio in TeamViewer on Windows 10 computers.
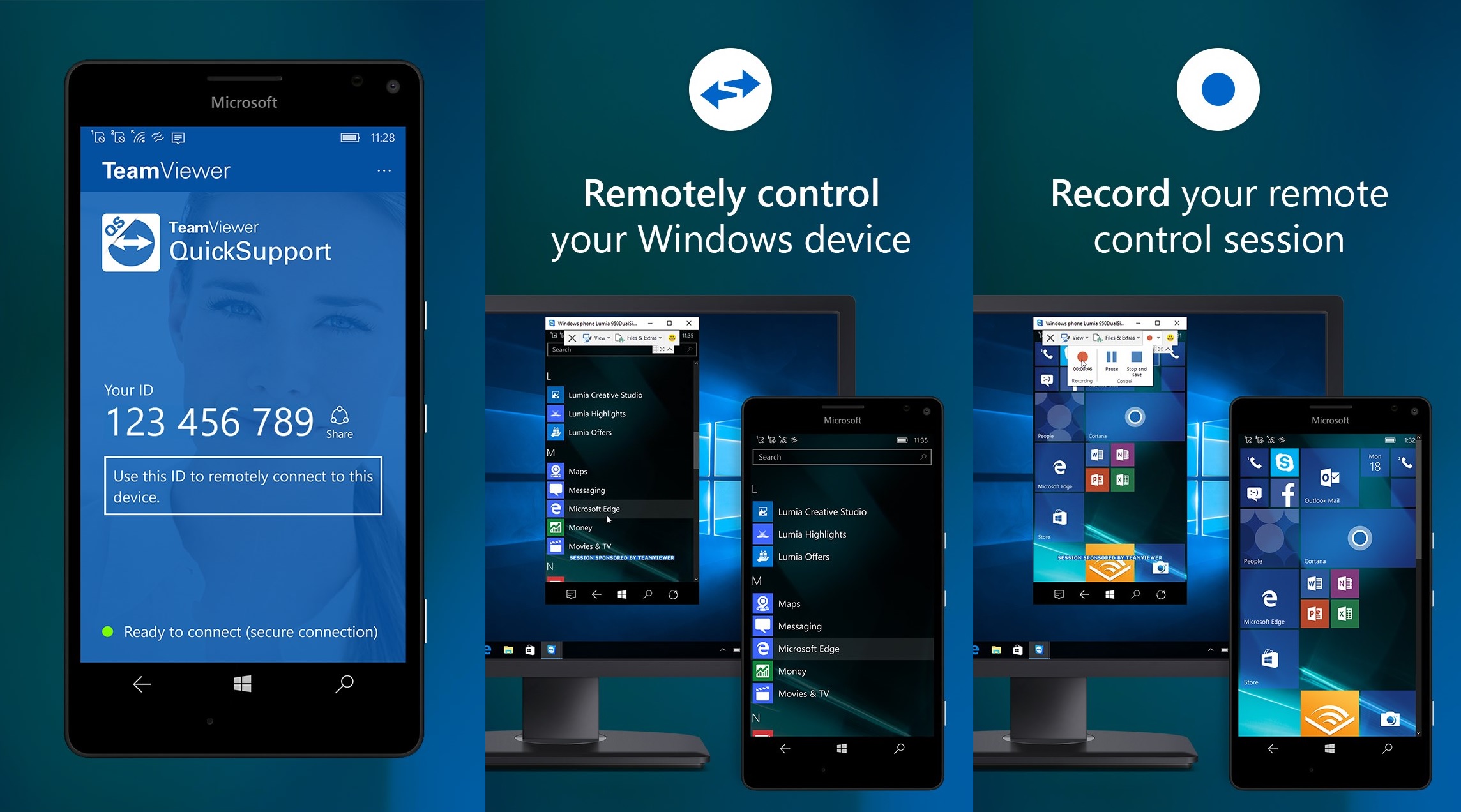
Also on Guiding Tech
How to Fix Bluetooth Headset Mic Not Working With Windows 10
Read MoreAudio in Remote Control Sessions
Step 1: Once you have opened Team Viewer, go to the main window and click on Extras > Options.
Step 2: Click on Remote control (third option from the top) and check the 'Play computer sounds and music' option under the Remote control defaults section.
For audio to function normally remote control sessions, the above option needs to stay enabled on both the computers.
However, if you are still facing issues in playing sound from other applications like VLC, a peek into the audio settings of VLC should get it working.
In the VLC, Click on Tools > Preferences and select the Audio tab. Once in, go to the Output section and click on the drop down option menu to set the output module as WaveOut audio output. Select speakers and hit OK.
Audio in Meetings
Thankfully, in TeamViewer Meetings, the audio settings are located right on the meeting interface. Meaning that you don't have to leave the screen to rummage through the settings.
Once you've started a meeting, tap on the Cog icon in the Screen Sharing card. Select Share computer sounds and music. That's it. The participants on the other side will be able to hear the audio almost immediately.
Just be sure to keep the microphone turned off when you are not speaking. Wait, that's not all.
Also on Guiding Tech
#windows 10
Click here to see our windows 10 articles pageMore TeamViewer Tricks
1. Record Sessions Automatically
Did you know that you can record Remote Control sessions automatically? Yep, you read that right. This trick is useful if you often forget to tap on the Record button.
All you have to do is go to Extras > Options > Remote control and check the option for automatic screen recording. This way, you won't have to bother about tapping on the record button every time you start a session.
Teamviewer Mac Cannot Remote To Pc Windows 10 Free
2. Optimize Speed
If only remote sessions (and video calls) could be as seamless and crystal clear as they show in the movies. Unfortunately, reality and expectations are very much different. A little lag is somewhat acceptable, but it can get quite annoying at times when the cursor seems to move in fits and bursts.
Thankfully, this can be fixed to an extent by optimizing the speed. Click on View and select Optimize speed. Also, if you have a bad or slow connection, a click on Optimize Quality will also help.
3. Set up a Confirmation Box
The default settings of TeamViewer allows full access to your computer when you join a Remote Control session. But if you'd want the tool to ask for your permission (before you give the control), it can also be done.
To do so, you'd need to head over to the Advanced options (Extras > Options) and search for the 'Advanced settings for connection to this computer' card. Under Access control, select Custom settings and click on Configure.
Click on the drop down menu for Control this computer option and select After confirmation. That's it!
4. Reboot like a Pro
If you have to reboot the client machine, we all know that the standard action of tapping on the Restart button will close TeamViewer. And you'd have to reopen the connection to see whether the changes have taken effect. Well, we have a shorter way for you.
Click on Action on the Toolbar and select Reboot.
Note: This process will work seamlessly only if the machine on the other side doesn't have the Windows Log on with password enabled.Also on Guiding Tech
How to Protect Your PC From Remote Attacks
Read MoreTake Remote Sessions like a Pro
Undoubtedly TeamViewer has simplified remote access and is compatible across multiple platforms. And is available for free. Plus, it allows for multiple remote sessions. Unless you're using it as part of a support program, remote assistance is not something that one needs on a daily basis. For me, it's usually reserved for helping my father with his somewhat ancient system.
What about you? How often do you have to use TeamViewer and which features do you tend to use often?
Read NextHow to Control Android Remotely Using TeamViewer QuickSupportAlso See#remote access #troubleshootingDid You Know
Cortana is integrated with Microsoft Edge.