Teamviewer Vs Remote Desktop Mac
RemotePC ™ vs. If you are an TeamViewer user, switch to RemotePC and GET. 90% OFF 'Effortless, simple interface with a flat learning curve. Fast performance. Remote Access is secure with TLS v 1.2 / 256-bit AES encryption: Supports RSA 2048 public/private key exchange and (AES-256 bit) session encryption. Hint: TeamViewer can only capture what the remote device has attached to it. For example, if the remote screen only has one monitor we cannot generate additional monitors. We provide you the physical state of the remote device. With TeamViewer, Mac computers with multiple monitors work exactly the same way as Windows devices.
- Teamviewer Vs Remote Desktop
- Teamviewer Vs Chrome Remote Desktop
- Teamviewer Vs Remote Desktop Mac Error Code 0x4
- Teamviewer For Desktop
- Remote Desktop Connection Vs Teamviewer
TeamViewer and Chrome Remote Desktop are one of the most convenient options to remotely access a device. The reason being, both of them are cross-platform compatible and easy to set-up. However, while there are lots of similarities amongst the apps, there are huge differences as well.
The most basic underlying difference is that Chrome Remote Desktop is built to remotely access a computer. Hence, you cannot use it to control a smartphone. Whereas, TeamViewer is more flexible and lets you remotely access any device. So, if you are still confused between both the apps, here is a brief rundown of TeamViewer vs. Chrome Remote Desktop and which one should you use.
Chrome Remote Desktop vs. TeamViewer
1. Cross-platform Compatibility
When it comes to cross-platform compatibility, both apps have a huge presence. To begin with, Chrome Remote Desktop (CRD) is a web app. Hence, it doesn’t require any additional installation and is more convenient to use. However, if you want to host remote access, you will have to download the CRD host app. But since Google is shutting down Chrome apps, CRD will only be a web app in the future. On niche platforms like Raspberry Pi or Linux, you can use Chrome Remote Desktop via the Chromium browser.
On the other hand, TeamViewer also has a web and a standalone app. For hosting remote access, you will have to install the TeamViewer standalone app. The app is available for a huge number of platforms like Linux, ChromeOS, macOS, Raspberry Pi, etc.
Score: CRD 1 – 1 TeamViewer
2. Set up Process
Chrome Remote Desktop takes the cake here as it is extremely convenient to set up. In case, you want to remotely access a device, just use the Chrome Remote Desktop web app. For Android and iOS, you will have to download the mobile app. To establish a remote session via a smartphone, you just have to log in with the same Google ID on both the devices. Post that, enter your PIN for connection authentication and you are good to go. For one-off random system access, you can opt for a random access PIN instead.
Random access on Chrome Remote Desktop works only between 2 Laptops or Desktops.
TeamViewer also follows a similar process but I found the TeamViewer app requires a few attempts before it can establish a connection.
Score: CRD 2 – 1 TeamViewer
3. Features
Chrome Remote Desktop is a minimal app and it doesn’t provide any additional features worth mentioning. Both the apps provide you the option to sign up and register your devices under one account.
On the other hand, TeamViewer provides a whole bunch of features that would suffice the need of any user. Foremost, you get a chat interface that often comes in handy as you have to communicate with the client. Additionally, TeamViewer also provides the flexibility of annotation, file transfer, etc. If you register and sign-in, you can also monitor your remote devices and take remote backup.
Score: CRD 2 – 2 TeamViewer
4. Limitations
The major drawback with Chrome Remote Desktop is you cannot access your smartphone via the desktop. Additionally, if you want to remote control a random laptop, you cannot use a smartphone. Random access requires another laptop. In comparison, I didn’t find any such limitations on TeamViewer. The only thing is it requires you to install separate apps on mobile for remote control and host.
Score: CRD 2 – 3 TeamViewer
5. Security
Security is also a major concern in remote access due to the recent scams. In terms of that, both the apps use AES/RSA to encrypt the connection. Hence, there are rare chances of data being sniffed in the network. Similarly, both the apps require user-id and password authentication when initiating a random connection.
However, what I liked about TeamViewer is that while you are in the screen-sharing session, the desktop wallpaper turns black. Additionally, there is a dialog box at the bottom right-hand side indicating a screen sharing session. This makes you aware all the time that you are in a screen sharing session whereas I couldn’t find anything similar on CRD.
Having said that, once you have initiated a screen-sharing session, the person has unrestricted access to your files in both the apps. Hence, it personally comes down on you to be careful while dealing with a random user.
Score: CRD 3 – 4 TeamViewer Garageband remove drum loop ipad.
6. Pricing
Chrome Remote Desktop is free by nature and there is no paid variant of it. Moreover, I wasn’t able to find a limit to the number of computers you can add to a single account.
The free TeamViewer account comes with an unsaid limit on the number of devices under an account. In case you exceed the limit, your account will be flagged.
For personal use, TeamViewer is free. The only caveat is that you will get a pop-up after every session stating it is a free variant for non-commercial use. Hence, if you are planning to use it for commercial purposes, you should opt for the paid variant instead. TeamViewer offers multiple pricing starting at about $19/month. The paid services provide additional capabilities like establishing multiple concurrent sessions, in-depth remote device information, event logging, etc.
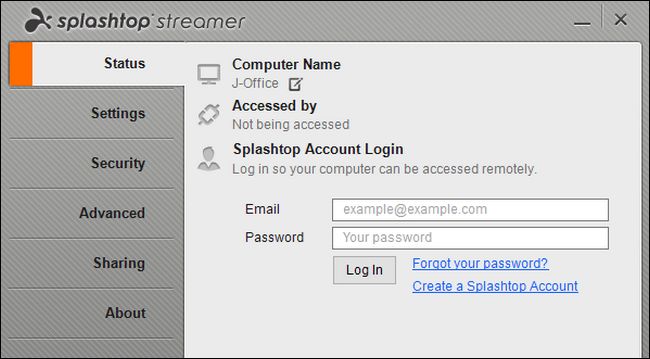
Score: CRD 4 – 5 TeamViewer
Conclusion: Which one should you choose?
Although the winner is TeamViewer, the conclusion is not binary. In case you want to manage your own or family devices, Chrome Remote Desktop is an ideal option. Apart from remote file transfer, it provides the necessary controls that can get work done in most of the scenarios. However, if you want to start providing remote support to multiple individuals that have different operating systems, TeamViewer provides flexibility and a vast range of tools.
For more issues or queries, let me know in the comments below.
Also Read: Looking for Alternative to TeamViewer? Here are 5 Best of Them
Discover the different ways in which you can access a Mac remotely. Free for private use.
Privacy PolicyMac Remote Desktop Connection: Manage Mac Devices on Your Network
Teamviewer Vs Remote Desktop
Remote desktop functionalities are increasingly commonplace as individuals and organisations alike leverage their power to remotely access computers for maintenance work, monitoring from afar, and to facilitate seamless real-time collaboration between colleagues across the world. As such, it is becoming more and more important to have devices aligned, ensuring that remote connections can be established between machines irrespective of the operating system they are running. TeamViewer is designed to let you seamlessly access a Mac remotely from all kinds of devices including Linux, Windows and OS X remote desktops, so you can enjoy uninterrupted working.
When it comes to options for establishing a Mac remote desktop connection, Mac users have two choices: using Apple software or third party software, such as TeamViewer. There are two Mac options: the Apple Remote Desktop that comes at a cost, or the free screen sharing solution that requires forwarding ports and a VNC to be set up in order to connect with Windows or Linux devices. TeamViewer, on the other hand, offers an all-in-one solution for Mac remote desktop access, suitable for both private and commercial use. The private version is free of charge, while the paid-for business version offers a comprehensive solution and committed assistance for all your business’s remote access needs.
If you wish to have remote access to your Mac computer from any device in the world at any time, TeamViewer can enable you to connect through a web browser alone. To make use of the Mac remote access feature from your mobile, you simply need to install the app on your iOS device first. These connections offer airtight security and guarantee easy remoting to your desired system. Once you are connected, you can access a number of high performance features, such as screen sharing, screen recording, file transfers and VoIP calls. With TeamViewer’s Mac remote desktop connection, users can avoid complicated port forwarding and other configuration issues and bring full performance power to their fingertips.
Devices running other operating systems can be connected to your Mac through TeamViewer’s remote access solution. If you wish to have the freedom and flexibility to connect to a Windows or Linux remote desktop from anywhere in the world, then the cross-platform functionality of TeamViewer is your best bet. This remote desktop software is optimised for all operating systems and offers a fully-fledged, secure connection to which you can easily add a host of different client devices.
Teamviewer Vs Chrome Remote Desktop
Mac Remote Desktop Connection: Manage Mac Devices on Your Network
Remote desktop functionalities are increasingly commonplace as individuals and organisations alike leverage their power to remotely access computers for maintenance work, monitoring from afar, and to facilitate seamless real-time collaboration between colleagues across the world. As such, it is becoming more and more important to have devices aligned, ensuring that remote connections can be established between machines irrespective of the operating system they are running. TeamViewer is designed to let you seamlessly access a Mac remotely from all kinds of devices including Linux, Windows and OS X remote desktops, so you can enjoy uninterrupted working.
When it comes to options for establishing a Mac remote desktop connection, Mac users have two choices: using Apple software or third party software, such as TeamViewer. There are two Mac options: the Apple Remote Desktop that comes at a cost, or the free screen sharing solution that requires forwarding ports and a VNC to be set up in order to connect with Windows or Linux devices. TeamViewer, on the other hand, offers an all-in-one solution for Mac remote desktop access, suitable for both private and commercial use. The private version is free of charge, while the paid-for business version offers a comprehensive solution and committed assistance for all your business’s remote access needs.
If you wish to have remote access to your Mac computer from any device in the world at any time, TeamViewer can enable you to connect through a web browser alone. To make use of the Mac remote access feature from your mobile, you simply need to install the app on your iOS device first. These connections offer airtight security and guarantee easy remoting to your desired system. Once you are connected, you can access a number of high performance features, such as screen sharing, screen recording, file transfers and VoIP calls. With TeamViewer’s Mac remote desktop connection, users can avoid complicated port forwarding and other configuration issues and bring full performance power to their fingertips.
Devices running other operating systems can be connected to your Mac through TeamViewer’s remote access solution. If you wish to have the freedom and flexibility to connect to a Windows or Linux remote desktop from anywhere in the world, then the cross-platform functionality of TeamViewer is your best bet. This remote desktop software is optimised for all operating systems and offers a fully-fledged, secure connection to which you can easily add a host of different client devices.
Use Cases for TeamViewer’s Mac Remote Control Functionality
Classroom management
Using TeamViewer’s Mac remote desktop connection allows for interactive classroom management, for instance, by letting instructors supervise project work among students. This involves everything from screen sharing, to making sure pupils are using the right tools, to locking all screens simultaneously so that you regain the undivided attention of the class.
Network maintenance
With TeamViewer, administrators can perform maintenance work on a group of computers and schedule network shutdown for holidays. Moreover, the Mac clients’ start-up disks can be changed for diagnostic and troubleshooting purposes, while software can be deployed to the entire network.
Virtual support
Support teams can respond to questions from colleagues or customers by logging into computers in their network using TeamViewer, observing directly what they are dealing with, and either fix the problem or give advice on how to proceed. The host computer can share their screen, send messages or engage through a chat function.
Teamviewer Vs Remote Desktop Mac Error Code 0x4
How do I connect to a remote desktop on a Mac?
To use remote desktop on your Mac, simply download TeamViewer from teamviewer.com on both the Mac and the other device, regardless of its operating system. Then select the “Remote Control” tab and enter the Partner ID of the device you would like to connect to.
What are the benefits of using remote desktop for Mac?
Teamviewer For Desktop
Taking advantage of the remote desktop capabilities of your Mac with TeamViewer allows you to work remotely, no matter what operating system your work computer uses. Collaborating with people all over the world, sharing screens, and sharing files is made much easier as a result.
Is using remote desktop for Mac free?
Remote Desktop Connection Vs Teamviewer
Whether you’re using remote access to control a Mac or to control another device from a Mac, TeamViewer is free for personal and non-commercial usage. Companies can run a free trial of TeamViewer, after which they can choose the best licensing subscription package for their needs.